Add the Extension
The simplest way to install and manage your AIR native extensions and libraries is to use the AIR Package Manager (apm). We highly recommend using apm, as it will handle downloading all required dependencies and manage your application descriptor (Android manifest additions, iOS info additions etc).
However you can choose to install it manually, as you would have done in the past.
This ANE currently requires at least AIR 33+. This is required in order to support versions of Android > 9.0 (API 28). We always recommend using the most recent build with AIR especially for mobile development where the OS changes rapidly.
Setup
iOS
Firstly you will need to update your provisioning profile to enable NFC features in your application.
To do this, login to the Apple developer program and navigate to the "Certificates, Identifiers & Profiles" section. Select your application identifier and edit the application services:
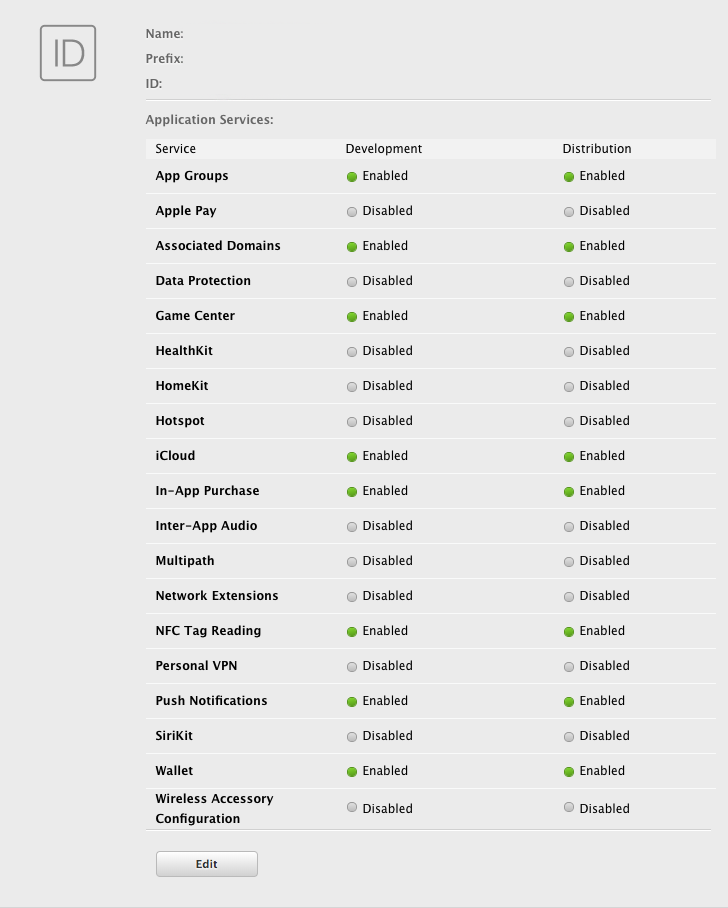
You will need to enable "NFC Tag Reading" :
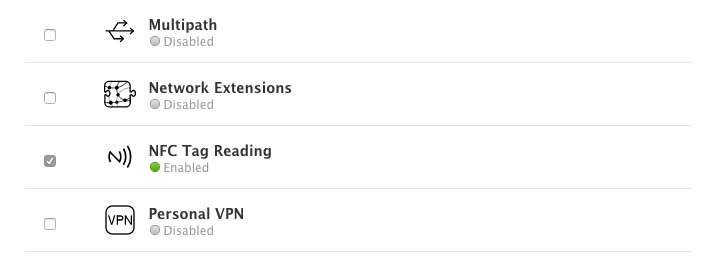
Once enabled, you will need to regenerate your provisioning profiles and download them for your AIR application.
Install
- APM
- Manual
Note: All of the commands below should be run in a terminal / command prompt in the root directory of your application, generally the level above your source directory.
If you don't have an APM project setup, expand the guide below to setup an APM project before installing the extension.
Setup APM
Install APM
If you haven't installed apm follow the install guide on airsdk.dev.
Setup an APM project
You will need an APM project for your application.
There are many ways to do this and for more options see the APM documentation. Here we will just initialise a new empty project:
apm init
Check your github token
We use github to secure our extensions so you must have created a github personal access token and configured apm to use it.
To do this create a token using this guide from github and then set it in your apm config using:
apm config set github_token ghp_XXXXXXXXXXXXXXXXXXXXXXXXXXXX
If you don't do this correctly you may find the install will fail.
Install the extension
Install the extension by running:
apm install com.distriqt.NFC
This will download and install the extension, required assets, and all dependencies.
Once complete apm will have created something like the following file structure:
.
|____ ane
| |____ com.distriqt.NFC.ane # NFC extension
| |____ [dependencies]
|____ apm_packages # cache directory - ignore
|____ project.apm # apm project file
- Add the
anedirectory to your IDE. See the tutorials located here on adding an extension to your IDE.
We suggest you use the locations directly in your builds rather than copying the files elsewhere. The reason for this is if you ever go to update the extensions using apm that these updates will be pulled into your build automatically.
- You will need to set the usage description strings for use in the authorisation dialogs. Call the following to step through the configuration values for this extension:
apm project config set com.distriqt.NFC
The following guide is used to manually install the extension, download dependencies and update the application descriptor. We highly recommend installing extensions using apm. Using apm will automate the installation and automatically handle updates and dependencies along with greatly simplifying the application descriptor generation.
First step is always to add the extension to your development environment. Download the extension from the repository and then follow the tutorial located here to add the extension to your development environment.
Dependencies
Many of our extensions use some common libraries, for example, the Android Support libraries.
We have to separate these libraries into separate extensions in order to avoid multiple versions of the libraries being included in your application and causing packaging conflicts. This means that you need to include some additional extensions in your application along with the main extension file.
You will add these extensions as you do with any other extension, and you need to ensure it is packaged with your application.
Core
The Core ANE is required by this ANE. You must include and package this extension in your application.
The Core ANE doesn't provide any functionality in itself but provides support libraries and frameworks used by our extensions. It also includes some centralised code for some common actions that can cause issues if they are implemented in each individual extension.
You can access this extension here: https://github.com/distriqt/ANE-Core.
Application Descriptor
- APM
- Manual
Updating your application descriptor will insert the required extensionID's and generate the manifest and info additions for your application.
You update your application descriptor by running:
apm generate app-descriptor src/MyApp-app.xml
Change the path (src/MyApp-app.xml) to point to your application descriptor.
This will modify your application descriptor replacing the manifest additions and info additions with the ones generated from apm.
You should backup your application descriptor before running this command to ensure you don't lose any information.
If you need to insert custom data into these sections see the guides for Android and iOS
Extension IDs
The following should be added to your extensions node in your application descriptor to identify all the required ANEs in your application:
<extensions>
<extensionID>com.distriqt.NFC</extensionID>
<extensionID>com.distriqt.Core</extensionID>
</extensions>
Android
Manifest Additions
At a minimum you must add the NFC permission and include the NFCActionActivity activity in your manifest application.
We also recommend setting the minimum SDK to 19.
You can optionally add the uses-feature tag which will make sure your application is only installed on devices that have NFC hardware.
<manifest android:installLocation="auto" >
<uses-sdk android:minSdkVersion="19" />
<uses-permission android:name="android.permission.NFC" />
<!-- OPTIONAL -->
<uses-feature android:name="android.hardware.nfc" android:required="true" />
<application>
<activity android:name="com.distriqt.extension.nfc.activities.NFCActionActivity" android:theme="@android:style/Theme.Translucent.NoTitleBar" android:exported="false" />
</application>
</manifest>
If you are planning on getting your application to launch from a tag you will need to add some intent filters to the activity tag. See the documentation on scanning for more information on the format of the intent filters.
iOS
InfoAdditions
There are several additions required to enable NFC scanning on iOS. Firstly the usage description tag to the info additions, this is displayed to the user when starting a scan to inform the user why your application is scanning NFC tags in the foreground.
<key>NFCReaderUsageDescription</key>
<string>Ready to use NFC</string>
You will also need to add the following to the entitlements section to specify the tag formats the application accepts, currently iOS only supports NDEF.
<key>com.apple.developer.nfc.readersession.formats</key>
<array>
<string>NDEF</string>
<string>TAG</string>
</array>
If you are using universal links to background scan on iOS you need to add the domain for each universal link to the entitlements section:
<key>com.apple.developer.associated-domains</key>
<array>
<string>applinks:example.com</string>
</array>
Note: iOS requires that you have a universal link setup to launch your application, and that the data in the tag contains this url.
To setup universal links you can follow the Apple documentation here.
Example
<iPhone>
<InfoAdditions><![CDATA[
<key>UIDeviceFamily</key>
<array>
<string>1</string>
<string>2</string>
</array>
<key>NFCReaderUsageDescription</key>
<string>Ready to use NFC</string>
]]></InfoAdditions>
<requestedDisplayResolution>high</requestedDisplayResolution>
<Entitlements><![CDATA[
<key>com.apple.developer.nfc.readersession.formats</key>
<array>
<string>NDEF</string>
<string>TAG</string>
</array>
<key>com.apple.developer.associated-domains</key>
<array>
<string>applinks:example.com</string>
</array>
]]></Entitlements>
</iPhone>
Universal Links
In order to launch your application from an NFC tag on iOS you are required to have a universal link setup to launch your application, and that the data in the tag contains this url.
To setup universal links you can follow the Apple documentation here.
If you are using universal links to background scan on iOS you need to add the domain for each universal link to the entitlements section.
- APM
- Manual
To add these additions you need to add some additional configuration. Firstly add a custom iOS configuration file by running:
apm generate config ios
Edit the config/ios/Entitlements.xml file that was generated to resemble the following, adding the com.apple.developer.associated-domains node:
<plist version="1.0">
<dict>
<key>com.apple.developer.associated-domains</key>
<array>
<string>applinks:example.com</string>
</array>
</dict>
</plist>
Once you have added this configuration run the steps above to update / generate your application descriptor.
To manually add your universal links, add the com.apple.developer.associated-domains node to the Entitlements section in your application descriptor:
<key>com.apple.developer.associated-domains</key>
<array>
<string>applinks:example.com</string>
</array>
For example:
<iPhone>
<InfoAdditions><![CDATA[
<key>UIDeviceFamily</key>
<array>
<string>1</string>
<string>2</string>
</array>
<key>NFCReaderUsageDescription</key>
<string>Ready to use NFC</string>
]]></InfoAdditions>
<requestedDisplayResolution>high</requestedDisplayResolution>
<Entitlements><![CDATA[
<key>com.apple.developer.nfc.readersession.formats</key>
<array>
<string>NDEF</string>
</array>
<key>com.apple.developer.associated-domains</key>
<array>
<string>applinks:example.com</string>
</array>
]]></Entitlements>
</iPhone>
Supported
You should always check whether the extension is supported before making calls. This allows you to react to whether the functionality is available on the device.
if (NFC.isSupported)
{
// Functionality here
}