Browser View
The browser view is the simplest method of displaying a full page website in your application. This is perfect for displaying external links such as news articles or website information.
The browser view is implemented as:
These views are intended to be used to simply load content external to your application.
The WebView is good solution if you are hosting your own content inside your app. If your app directs people to URLs outside your domain, we recommend that you use the Browser View for the following reasons:
- Simplicity
- Security
- Performance optimisations
- Shared cookie and permissions
- Autocomplete
- Latest browser implementations
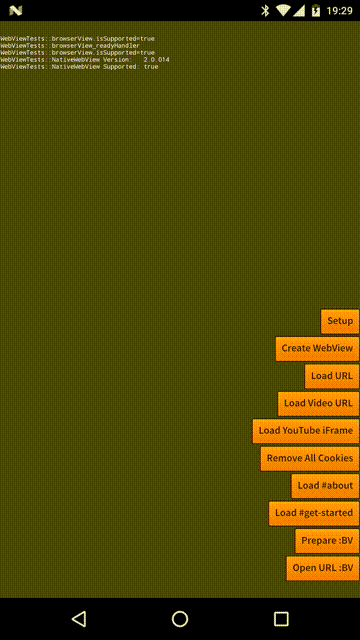
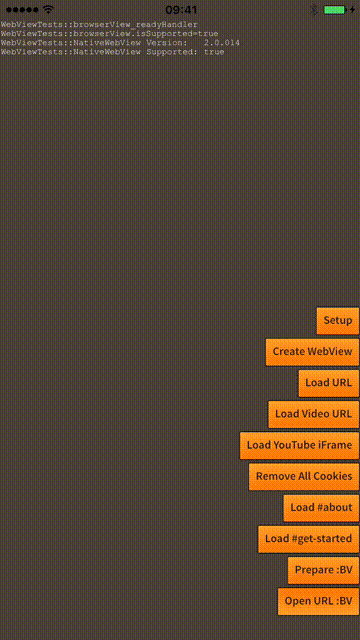
Support
You can check if the current device supports the browser view by calling NativeWebView.service.browserView.isSupported. This will check the device version and required components to make sure the browser view can be presented.
if (NativeWebView.service.browserView.isSupported)
{
// Browser view available
}
This may return false if :
- You are on an unsupported device (eg desktop machine);
- Android: The
androidx.browserdependency is missing; - Android 30+: The
queriestags in the manifest are missing; - iOS: The
SFSafariViewControlleris unavailable (generally only on iOS < 9);
Android Additions
To make sure this functionality works on Android you must add the androidx.browser to your application. See the Add the Extension section for information on including this ANE.
Preparing the Browser View
In order for the browser view to correctly receive events you must call prepare before attempting to display any web content. Preparing is a simple process of calling prepare() and then waiting for the BrowserViewEvent.READY event.
Example:
if (NativeWebView.service.browserView.isSupported)
{
NativeWebView.service.browserView.addEventListener( BrowserViewEvent.READY, browserView_readyHandler );
NativeWebView.service.browserView.prepare();
}
function browserView_readyHandler( event:BrowserViewEvent ):void
{
NativeWebView.service.browserView.removeEventListener( BrowserViewEvent.READY, browserView_readyHandler );
// Browser views are now ready to be used in your application
}
This is not 100% required however if you don't do this before opening a url you may
find you don't receive any of the BrowserViewEvents. If you don't need those
events then you can skip this process.
Open a URL
This is the important part, simply opening a url for display.
NativeWebView.service.browserView.openWithUrl( "http://airnativeextensions.com" );
This call will create and display the browser view and load the specified url.
You can listen to the events dispatched by the view:
NativeWebView.service.browserView.addEventListener( BrowserViewEvent.CLOSED, browserView_eventHandler );
NativeWebView.service.browserView.addEventListener( BrowserViewEvent.OPENED, browserView_eventHandler );
NativeWebView.service.browserView.addEventListener( BrowserViewEvent.LOADED, browserView_eventHandler );
NativeWebView.service.browserView.addEventListener( BrowserViewEvent.ERROR, browserView_eventHandler );
function browserView_eventHandler( event:BrowserViewEvent ):void
{
trace( "browserView_eventHandler( " +event.type + " )");
}
These events are dispatched when various events occur in the browser view. See the BrowserViewEvent
documentation for details.
Imports
When using the Browser view you will be interacting with several classes and interfaces.
The main functionality is defined in the BrowserView interface and you will be listening
for the BrowserViewEvent as described.
To use these classes you will need the following import statements:
import com.distriqt.extension.nativewebview.browser.BrowserView;
import com.distriqt.extension.nativewebview.events.BrowserViewEvent;
Options
You can specify options when opening a browser view by creating an instance of the BrowserViewOptions class and passing that as the second parameter to the openWithUrl function:
var options:BrowserViewOptions = new BrowserViewOptions();
NativeWebView.service.browserView.openWithUrl( "http://airnativeextensions.com", options );
Colours
You can change the background colour of the browser view tool bar by specifying the primary colour:
options.primaryColour = 0xFF0000;
The primary colour is used on iOS 10+ and Android as the background colour of the toolbar.
You can change the text in the toolbar by specifying the secondary colour. This is currently only supported on iOS 10+.
options.secondaryColour = 0x000000;
Animations
On Android you can select the in and out animations by setting the animationIn and animationOut properties.
These animations control how the browser view is shown and hidden. For example to slide the browser view in from the bottom and back out to the bottom:
options.animationIn = BrowserViewOptions.SLIDE_BOTTOM;
options.animationOut = BrowserViewOptions.SLIDE_TOP;
The out animation is easier thought of as the direction your application will animate in rather than the view out, so in the above, the browser view would slide in from the bottom and then when closing the application will slide in from the top pushing the browser view out the bottom.
Potential values are:
SLIDE_LEFTSLIDE_RIGHTSLIDE_BOTTOMSLIDE_TOP
The defaults are SLIDE_LEFT and SLIDE_RIGHT for the animationIn and animationOut properties respectively, so that the view will slide in from the left and back out towards the left.
The out animation is only used when the user presses the close button. If you programmatically close the view using the close() function the animation will not be shown.